1、首先,修改后台打印程序的属性。
2、1.1按Windows键r打开“运行”对话框。键入services.msc,然后按Enter键。双击后台打印程序。
 (资料图片仅供参考)
(资料图片仅供参考)
3、或者单击开始控制面板管理工具服务后台打印程序。
4、1.2尝试停止并重新启动后台打印程序。
5、“停止”和“开始”按钮位于刚刚打开的Print Spooler属性窗口的“常规”选项卡中。停止并重新启动后台打印程序可以修复一些缓存问题。
6、1.3将后台处理程序设置为自动启动。
7、选择启动类型下拉菜单。选择“自动”以确保在计算机启动后自动启动打印后台程序,从而避免仅在打印时启动打印后台程序而导致打印作业出错。
8、1.4更改恢复选项。
9、单击恢复选项卡。它用于控制后台打印程序如何响应错误。调整后可以最大化打印后台处理器自行解决问题的可能性,降低系统崩溃的概率。
10、第一次失败:重启服务。
11、第二次失败将重新启动服务。
12、后续故障:无操作
13、该时间后重置失败的次数:1天
14、在此时间后重新启动服务:1分钟
15、完成后,单击应用。
16、1.5不与桌面交互。
17、单击登录选项卡。取消选中允许服务与桌面交互复选框。对于配置较新的计算机,不需要选择此选项,否则会导致问题。再次单击应用。
18、1.6重新启动计算机,然后重试。
19、现在您可以再次尝试打印。关闭属性窗口和/或重新启动计算机以使更改生效。
20、1.7检查依赖性。
21、在后台打印程序的属性中,单击“依赖项”选项卡查看第一个窗格“此服务依赖于下列服务组件”。查找窗格中列出的每个服务的状态:
22、返回“服务”窗口。如果窗口是关闭的,按照这个方法的第一步重新打开它。
23、在“名称”列中找到上面窗格中显示的服务。
24、确认文件的状态为“正在运行”。
25、验证文件的启动类型是否为自动。
26、如果找到的服务没有显示这些值,请停止并重新启动该服务。为此,您可以使用“服务”窗口中的图标,或者双击服务名称并使用“属性”窗口中的按钮。
27、如果“停止”和“开始”按钮呈灰色,或者状态无法更改为“正在运行”和“自动”,请尝试按如下方式重新安装驱动程序。
28、第二,恢复打印机的原始默认状态
29、2.1清除打印机队列。
30、有些时候,只要清除队列就能解决问题。在继续以下步骤前,也需要先清除队列。
31、按Windows键+R,输入services.msc,然后输入Enter,以打开“服务”窗口。
32、选择Print Spooler,如果尚未停止,单击“停止”图标。
33、导航至C:\Windows\system32\spool\PRINTERS并打开文件。
34、删除文件夹中的所有内容。不要删除“PRINTERS”文件夹本身。这时会删除当前所有的打印作业,因此要确保没有人正在联网使用打印机。
35、返回“服务”窗口,选择Print Spooler,并单击“启动”。
36、2.2更新打印机驱动程序。
37、打印机驱动程序在尝试处理打印机发送的错误数据时,可能会损坏,继而导致打印后台处理程序出现问题。先尝试更新驱动程序。
38、2.3删除打印机。
39、打印机软件可能已损坏,使用以下方法快速删除打印机,以便稍后重新安装:
40、关闭打印机的电源,或断开无线打印机的连接。
41、在搜索栏中搜索“设备和打印机”,然后单击以打开窗口。
42、右键单击无法打印的打印机图标。在下拉菜单中单击“删除”。
43、2.4删除打印机驱动程序。
44、必须单独删除驱动程序。不要关闭“设备和打印机”窗口:
45、左键单击其他打印机图标,然后在顶部菜单栏中单击打印机服务器属性。
46、在“属性”窗口中单击“驱动程序”选项卡。
47、选择已删除的打印机的驱动程序,然后单击删除。
48、如果选择“删除驱动程序和驱动程序包”,将会同时删除安装包。除非你知道新安装包的位置,否则不要删除。
49、2.5重新安装打印机。
50、重新打开打印机的电源,并按屏幕上的说明重新安装打印机。如果已删除驱动程序包,还需要下载新的安装包。可以在制造商的网站上查找安装程序。
51、三、修系统损坏文件
52、以上二个步骤都无法解决的情况下,可以在命令提示符中输入sfc /scannow 来进行系统修复并发现损坏文件
本文到此结束,希望对大家有所帮助。
本文由用户上传,如有侵权请联系删除!






























































































































 检察官担任法治副校长有了“指挥棒”
检察官担任法治副校长有了“指挥棒”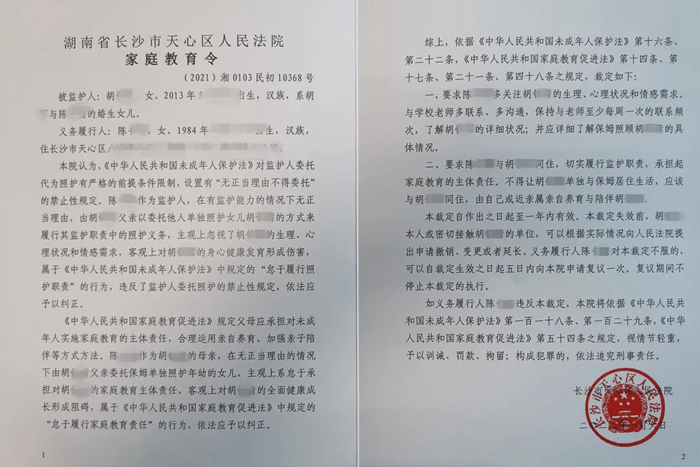 全国首份《家庭教育令》来了!督促家长“依法带娃”
全国首份《家庭教育令》来了!督促家长“依法带娃” 俄军装甲车辆将具备隐身能力
俄军装甲车辆将具备隐身能力